- ISV.Config
- sitemap.xml
- Entity Display Areas
In this post I will be looking in to the ways of using the ISV.config file to customize MSCRM3.0 navigation.
ISV.config file is an XML file, therefore we must keep in mind basic XML related concepts such as case sensitivity etc.
ISV.config file could be found in the _Resources folder inside the web installation path of a particular CRM server installation. It's C:\Program Files\Microsoft CRM\CRMWeb\_Resources in my CRM server.
You can download the ISV.config file to be edited by navigating to Settings => Customization and thereafter selecting the ISV.config from the list shown in the grid. Please see figure below.
The CRM system will popup a warning message as given below
It is a best practice to give a meaningful name most probably "ISV Config.xml" as the file name when you download it to your local machine. The default file name is customizations.xml. See below figures.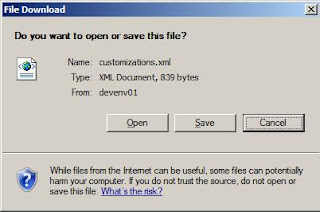
Once you have saved a local copy of the ISV config please remember to keep a back up of the original file. It might be helpful if anything goes wrong during the operation.
Use your favourite XML editor to edit the ISV.config file. Mine is Microsoft Visual Studio 2005.
The main application menu bar is located right after the root node of the xml file.
Adding a Menu to the CRM Application
You can add a menu to the main menu by pasting the following lines of code between the MenuBar Tags.
save the changes you made and you're now ready to import the customization that you did in to the CRM. CRM provides an import tool to apply your customization to the CRM system.
You can find it if you navigate to Settings => Customizations => Import Customizations.
In the import tool you will find a browse button which allows you to browse and select the modified ISV.Config file in your local machine. And also you will find an Upload button to upload the selected file to the CRM server. Once the file is successfully uploaded you will get a screen similar to the one below, having the ISV Config listed in the grid. Make sure you have selected the ISV Config Entry in the grid and click on the "Import All Customizations" button from the Grid Toolbar.
If the import is successful the popup message shown below will appear.
Otherwise you will be shown a message like the following. Check the formatting of the ISV config file, sometimes you might have forgotten to close an opened tag.
Now it's time to see the result of the customization. If everything goes as expected the Application Menu similar to the following must appear.


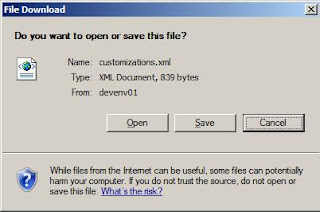



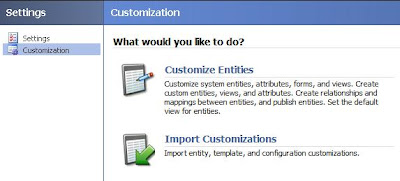






 Dotnet Creep's Blog
Dotnet Creep's Blog
